728x90
반응형
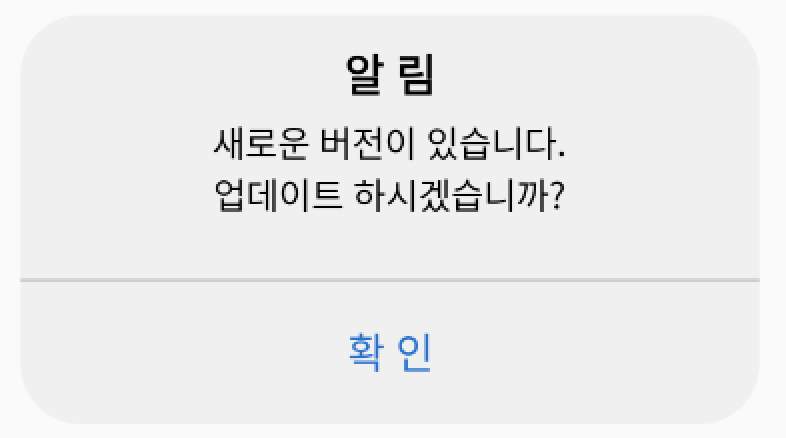
이렇게! 아이폰처럼 다이얼로그가 나오도록 한번 만들어보겠습니다!
우선 레이아웃 2가지를 추가해주도록 하겠습니다.
일단 confirm_dialog.xml
이 화면은 확인버튼 하나만 있는 다이얼로그에요!
<?xml version="1.0" encoding="utf-8"?>
<LinearLayout xmlns:android="http://schemas.android.com/apk/res/android"
android:layout_width="match_parent"
android:layout_height="match_parent"
android:gravity="center"
android:orientation="vertical">
<LinearLayout
android:layout_width="250dp"
android:layout_height="wrap_content"
android:background="@drawable/radius"
android:orientation="vertical">
<LinearLayout
android:layout_width="match_parent"
android:layout_height="wrap_content"
android:gravity="center"
android:orientation="vertical">
<TextView
android:layout_width="wrap_content"
android:layout_height="wrap_content"
android:layout_marginBottom="5dp"
android:layout_marginTop="10dp"
android:text="알 림"
android:textColor="#000000"
android:id="@+id/title"
android:textStyle="bold"
android:textSize="15dp" />
<TextView
android:layout_width="wrap_content"
android:layout_height="wrap_content"
android:layout_marginBottom="20dp"
android:textAlignment="center"
android:text="새로운 버전이 있습니다.\n업데이트 하시겠습니까?"
android:textColor="#000000"
android:id="@+id/body"
android:textSize="12dp" />
</LinearLayout>
<LinearLayout
android:layout_width="match_parent"
android:layout_height="wrap_content"
android:orientation="vertical">
<View
android:layout_width="match_parent"
android:layout_height="1dp"
android:background="#cdcdcd">
</View>
<Button
android:id="@+id/Confirm"
android:layout_height="wrap_content"
android:layout_width="match_parent"
android:background="@null"
android:textColor="#2A71CD"
android:text="확 인" />
</LinearLayout>
</LinearLayout>
</LinearLayout>그 다음에는 alert_dialog.xml
이녀석은 확인버튼과 취소버튼 둘다 존재합니다!
<?xml version="1.0" encoding="utf-8"?>
<LinearLayout xmlns:android="http://schemas.android.com/apk/res/android"
android:layout_width="match_parent"
android:layout_height="match_parent"
android:gravity="center"
android:orientation="vertical">
<LinearLayout
android:layout_width="250dp"
android:layout_height="wrap_content"
android:background="@drawable/radius"
android:orientation="vertical">
<LinearLayout
android:layout_width="match_parent"
android:layout_height="wrap_content"
android:gravity="center"
android:orientation="vertical">
<TextView
android:layout_width="wrap_content"
android:layout_height="wrap_content"
android:layout_marginBottom="5dp"
android:layout_marginTop="10dp"
android:text="알 림"
android:textColor="#000000"
android:id="@+id/title"
android:textStyle="bold"
android:textSize="15dp" />
<TextView
android:layout_width="wrap_content"
android:layout_height="wrap_content"
android:layout_marginBottom="20dp"
android:textAlignment="center"
android:text="새로운 버전이 있습니다.\n업데이트 하시겠습니까?"
android:textColor="#000000"
android:id="@+id/body"
android:textSize="12dp" />
</LinearLayout>
<View
android:layout_width="match_parent"
android:layout_height="1dp"
android:background="#cdcdcd">
</View>
<LinearLayout
android:layout_width="match_parent"
android:layout_height="wrap_content"
android:orientation="horizontal">
<Button
android:id="@+id/Confirm"
android:layout_height="wrap_content"
android:layout_width="wrap_content"
android:layout_weight="0.5"
android:background="@null"
android:textColor="#2A71CD"
android:text="확 인" />
<View
android:layout_width="1dp"
android:layout_height="match_parent"
android:layout_weight="0"
android:background="#cdcdcd">
</View>
<Button
android:id="@+id/cancel"
android:layout_height="wrap_content"
android:layout_width="wrap_content"
android:background="@null"
android:layout_weight="0.5"
android:textColor="#2A71CD"
android:text="취 소" />
</LinearLayout>
</LinearLayout>
</LinearLayout>
지금 이렇게 만드신 다음에 radius에서 에러가 날거에요.
자 이제 drawable안에

이렇게하셔서 이름은 radius로 지어주세요.!!
<?xml version="1.0" encoding="utf-8"?>
<shape xmlns:android="http://schemas.android.com/apk/res/android">
<solid android:color="#F0F0F0"/>
<corners android:radius="20dp"/>
</shape>코드는 이렇게 해주시면 됩니다. #F0F0F0이 아이폰 배경색이랑 제일 유사하더라구요. (포토샵에서 스포이드 찍음 ㅎ..)
모서리를 둥글게 하기위해 radius를 20dp정도 주었습니다..!
자! 이제 CustomDialog 클래스를 하나 만들어주겠습니다!
class CustomDialog(context: Context) : AppCompatActivity() {
private val dialog = Dialog(context)
private lateinit var body : TextView
private lateinit var confirm : Button
private lateinit var cancel : Button
val TAG = "로그 "
fun start(bodyMessage : String, mode : Int, dialogMode : Int, context : Context) {
//dialogMode = 2 (확인 버튼과 취소 버튼 존재함.)
//dialogMode = 1 (확인 버튼만 존재함)
//mode변수값에 따라 다르게 클릭 리스너 이벤트 활동이 달라짐 (소스참고)
//mode 값에 따라서 클릭리스너를 셋팅합니다!
supportRequestWindowFeature(Window.FEATURE_NO_TITLE)
dialog.window!!.setBackgroundDrawable(ColorDrawable(Color.TRANSPARENT)) //여백을 제거함( 이부분은 주석처리하고 어떻게 다이얼로그가 생성되는지 보는게 이해하는게 가장 빠름) ex) TRANSPARENT값은 투명함.
when(dialogMode){
1 ->{ //확인버튼 하나만 있음!
dialog.setContentView(R.layout.confirm_dialog)
body = dialog.findViewById(R.id.body)
body.setText(bodyMessage)
confirm = dialog.findViewById(R.id.Confirm)
confirm.setOnClickListener { //확인버튼
when(mode){
1 -> {
dialog.dismiss() //다이얼로그 닫히는 메소드
}
2 -> {
dialog.dismiss()
}
}
}
}
2 ->{ //취소와 확인 둘다 있음!
dialog.setContentView(R.layout.alert_dialog)
body = dialog.findViewById(R.id.body)
body.setText(bodyMessage)
confirm = dialog.findViewById(R.id.Confirm)
cancel = dialog.findViewById(R.id.cancel)
cancel.setOnClickListener{ //취소버튼
when(mode){
1 -> {
dialog.dismiss()
}
2 ->{
dialog.dismiss()
}
}
}
confirm.setOnClickListener { //확인버튼
when(mode){
1 -> {
}
2 -> {
}
}
}
}
}
dialog.setCancelable(false) //다이얼로그 이외의 화면 터치시 닫히지 않음!
dialog.show()
}
}자 여기서 dialogMode 변수에따라서 다이얼로그에 모양이 바뀔거에요
dialogMode값이 1이면 확인버튼만 있는 다이얼로그!
2이면 확인버튼과 취소버튼 둘다 있는 다이얼로그가 나옵니다.!
그리고 mode변수에 값에따라서 클릭시 발생하는 이벤트 처리를 어떤식으로 할건지 처리 할 수 있습니다!
dialog.window!!.setBackgroundDrawable(ColorDrawable(Color.TRANSPARENT))이 코드가 없으면 다이얼로그가 둥글한 모양에서 배경이 이상하게 좀 남아있는 이쁘지 않은 모양이 됩니다.
궁금하면 주석하고 해보세요!
자 이제 메인에서 사용 해볼게요.
사용하고자하는 클래스에서 전역변수로
var dialog : CustomDialog? = null
dialog = CustomDialog(this)이렇게 만들어주시고!
dialog!!.start("!보여지고 싶은 메세지!",mode값(int),dialogMode값(int),this@MainActivity2)원하시는 곳에서 이렇게 적어주시면! 이제 다이얼로그가 땋 나옵니다!
궁금하신건 댓글 달아주세요!
728x90
반응형
'Android' 카테고리의 다른 글
| 안드로이드 12 PendingIntent 이슈 및 대응 (0) | 2021.12.06 |
|---|---|
| 안드로이드 12 타겟팅 시 필수 메니페스트 설정 (0) | 2021.12.06 |
| <Kotlin 코틀린> 안드로이드 하이브리드 Alert창 처리하기 (0) | 2021.11.10 |
| <Kotlin 코틀린> 안드로이드 WebView(웹뷰) window.open 새창 처리하기 (옆에 짤림 해결) (0) | 2021.11.10 |
| Android 앱 캐시 및 데이터 내가 원하는것만 골라서 삭제해보자. (0) | 2021.08.20 |
댓글