https://console.cloud.google.com/
Google 클라우드 플랫폼
로그인 Google 클라우드 플랫폼으로 이동
accounts.google.com
다시 이 화면으로 오시면 맨위에 검색하는 검색창이 있을겁니다.

검색창에 speech to text 를 치시면
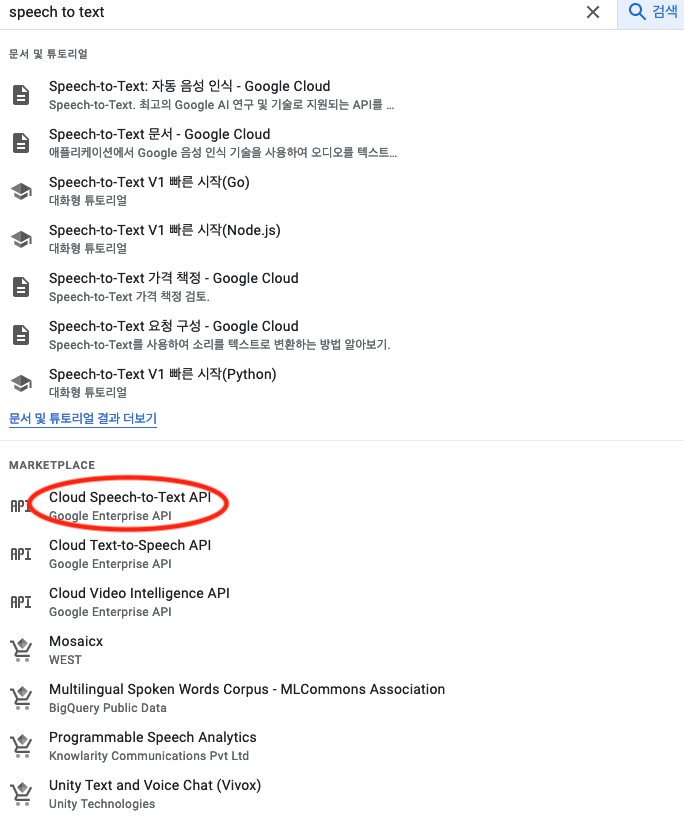
이런식으로 나오는데 빨간 동그라미를 보고 클릭해주세요.
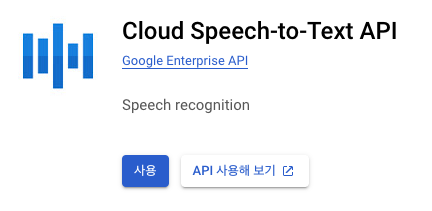
사용 버튼을 눌러주시면 됩니다.
그러면

이렇게 관리 항목이 보입니다.

그러면 그 다음 화면에서 왼쪽에 사용자 인증 정보라는 메뉴가 보입니다.
클릭해주세요.
ㄱ ㅏ ㄱ 도 눌러주세요..
ㅗ o ㅗ
그러면 위에

사용자 인증 정보 만들기 메뉴가 보입니다 이거 눌러주세요.
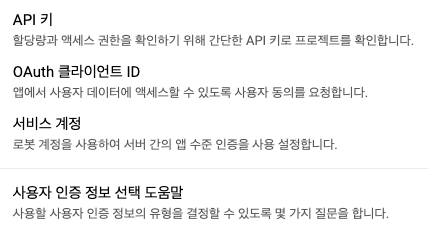
API키 를 선택하여 만들어주세요.
나온 API키는 메모장에 잘 보관해주세요 나중에 소스코드에서 사용 할 예정입니다.!!
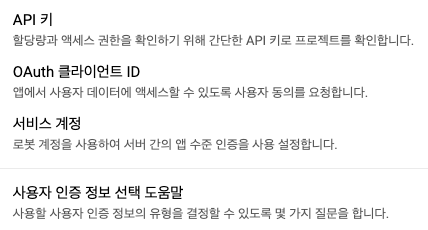
다시 이 메뉴에서 서비스 계정을 눌러서 계정을 생성해주세요.
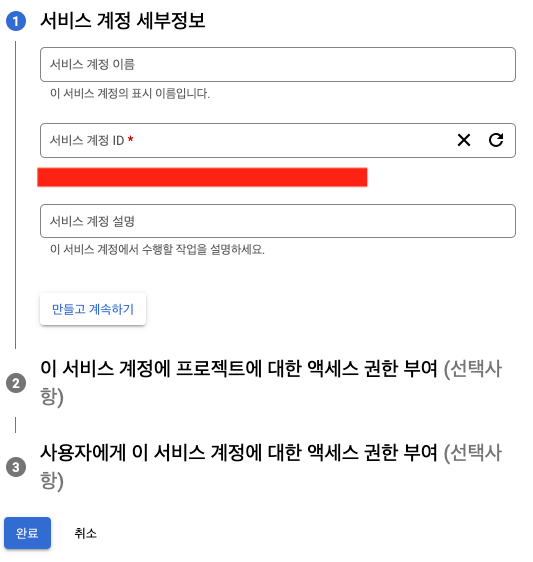
보이는대로 입력해서 완료 해주시면 됩니다.
서비스계정의 권한은 "소유자" 로 해주시면 됩니다.
그리고 보면 서비스 계정이란 곳에 한줄이 추가된걸 확인 가능합니다.

이메일 아래있는 이메일 텍스트를 클릭해주세요.
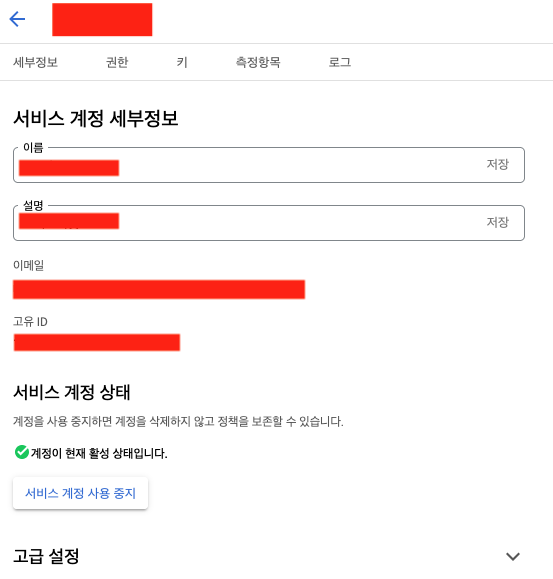
이렇게 나오는데 상단 메뉴에 키 라고 쓰여져 있는부분을 들어가주세요.

아래쯤에 키 추가 버튼을 눌러 새 키 만들기를 눌러주세요.
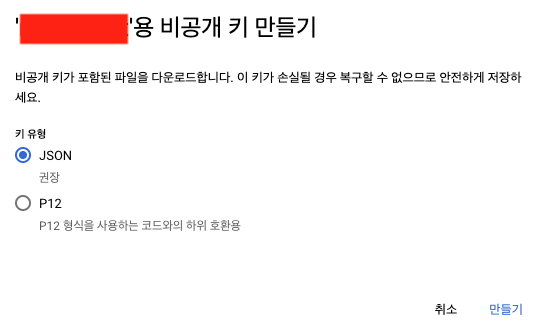
JSON으로해서 만들기 누르신 후에 받은 json 파일을 프로젝트 폴더안에 모셔주세요.
여기까지 API키와 서비스 계정키를 만들었고
다음 게시글에서 gcloud 명령어를 이용해서 터미널에서 서비스 계정을 등록하는 과정을 하도록 하겠습니다.
https://onedaycodeing.tistory.com/208
Swift에서 구글 STT 이용해보기 Part - 3
Part - 2 게시글까지 무리없이 따라오셨다면 이제gcloud 명령어를 사용해볼겁니다. 우선 gcloud 명령어를 바로 터미널에 입력하시면 명령어가 없다는 에러 메세지를 만날 수 있습니다. https://cloud.googl
onedaycodeing.tistory.com
'IOS' 카테고리의 다른 글
| Swift에서 구글 STT 이용해보기 Part - 4 (Finish) (2) | 2023.03.28 |
|---|---|
| Swift에서 구글 STT 이용해보기 Part - 3 (0) | 2023.03.28 |
| Swift에서 구글 STT 이용해보기 Part - 1 (0) | 2023.03.28 |
| iOS 16이상부터 생긴 아이폰 개발자 모드 활성화 하기 (0) | 2023.03.06 |
| Swift 다크모드 무시하기 (0) | 2022.09.16 |


댓글