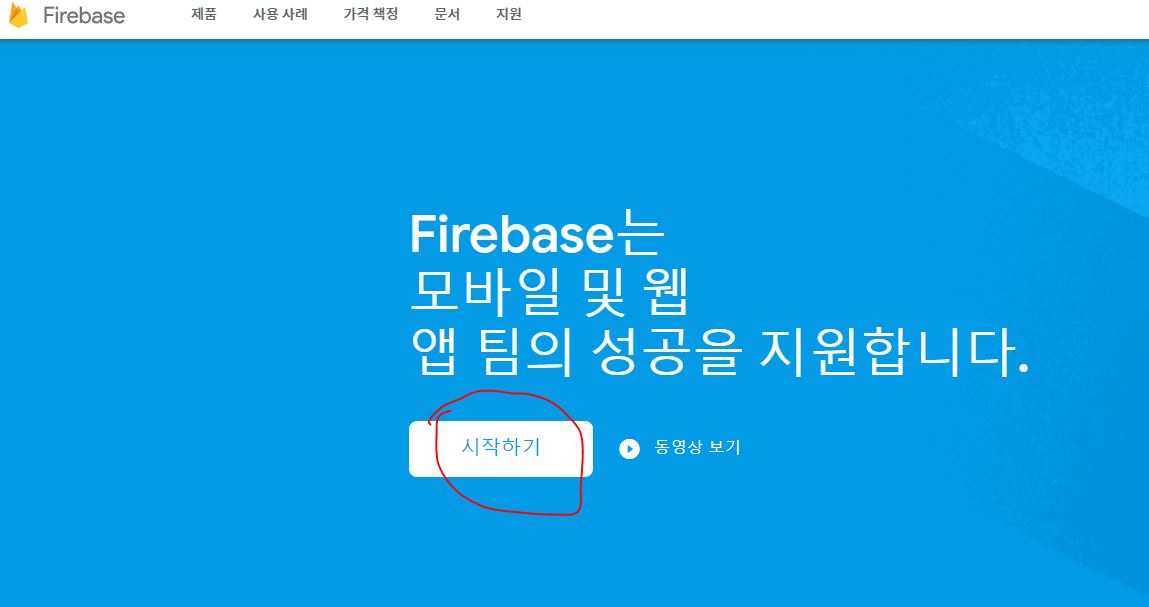
https://firebase.google.com/ 이사이트에 들어가시면 이런 그림을 보실 수 있습니다.
시작하기 버튼 눌러줍니다.

그다음에 프로젝트 추가 버튼을 눌러줍니다.

프로젝트 이름을 입력해줍니다. (보통 안드로이드 스튜디오의 프로젝트 이름을 적습니다)

계속버튼 눌러줍니다.

계정을 선택 할 수도있지만 이메일같은걸 적어서 만들어야 하는 경우도 있습니다.
국가 선택하는 란이 나온다면 대한민국을 찾아주시면됩니다. (한국이라고 안쓰여져 있음)

생성중이라는 문구가 보입니다.

생성이 완료되면 새 프로젝트가 준비되었습니다. 문구와 함께 계속 버튼이 활성화 됩니다. (눌러주세요)

이제 본격적으로 안드로이드와 파이어베이스를 연결해보도록 하겠습니다. 빨간 동그라미를 클릭해주세요.


패키지명은 MainActivity.java에 들어가보시면 맨위에 패키지명을 적어주시면 됩니다.
com부터 세미콜론 전까지 복사해서 붙여넣기 해주시면 됩니다.

앱 네임은 선택사항이지만 저는 그냥 어플이름을 적어주었습니다.

여기서 부터 매우 중요합니다.
google-services.json 이 제이슨 파일을 다운받으셔서 안드로이드 스튜디오 프로젝트에서 app폴더 안에
복사 붙여넣기를 해주셔야합니다.
여기서 주의하셔야 할 것은.
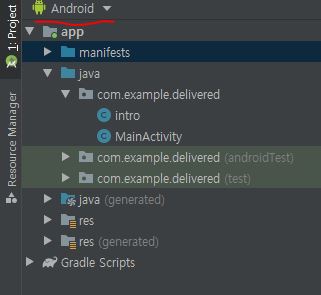
빨간색 밑줄을 보시면 Andorid로 되어있습니다.
이부분을 클릭하시면 Project라는 것이 보입니다. 그것을 클릭하시면

이런 화면이 보입니다. 버전마다 차이는 있을수있습니다.
여기서 app 폴더를 오른쪽 클릭하여 복사해놓은 제이슨 파일을 Paste라는 버튼을 눌러 붙여넣기 해줍니다.
이걸 자칫 다른 경로에 붙여넣기 하시면 아무리 코드를 문제없이 해도
아스키 오류라던지 패키지이름을 못찾는오류 등 알수없는 오류가 발생합니다. 주의하시길 바랍니다.

다음은 이곳입니다. 검정색 동그라미를 클릭하시면 자동으로 복사가 완료됩니다.
설명에 프로젝트 수준 / 앱수준 이라고 적혀있습니다.

빨간색 밑줄을 보시면 괄호안에 프로젝트가 있고 모듈:앱이 있습니다.
프로젝트 수준 코드는 프로젝트안에 앱 수준은 모듈:앱 안에다가 적어주시면 됩니다.

프로젝트 수준의 코드입니다. (위치를 잘 복사하셔야합니다)

이건 앱 수준은 코드입니다. apply위치를 잘 보셔야합니다.

그렇게 다음버튼을 눌러서 진행을 하시면 통신했는지 확인을 한다는 문구가 보입니다.
재대로 코딩과 제이슨파일을 복사하셧다면 얼마 지나지않아 바로 통신이됬다는 문구가 보일겁니다.
이렇게되면 제일 기초가되는 연동이 됬습니다.
궁금하신 사항은 댓글 남겨주세요.
'Android' 카테고리의 다른 글
| Android(안드로이드) 터치하여 TextView 복사하기. (1) | 2019.10.10 |
|---|---|
| FCM 푸시알람 테스트 (0) | 2019.10.10 |
| WebView에서 http로 시작하는 주소로 인해 어플에서 실행이 안될시 (0) | 2019.10.01 |
| Intro 화면 이후 Main화면으로 넘어가기 (2) | 2019.09.26 |
| ImagView로 전체화면 여백없이 꽉 채우기 (0) | 2019.09.24 |



댓글